 NOTA
NOTA
A. Sommaire
→ Création d'un nouveau compte
→ Connexion au compte
→ Gestion des Projets
→ Gestion des phases
→ Gestion des tâches
→ Gestion des équipes
→ Partage d'un projet
→ Paramétrage
→ Génération de Site Web et de Portfolio
B. Fonctionnement
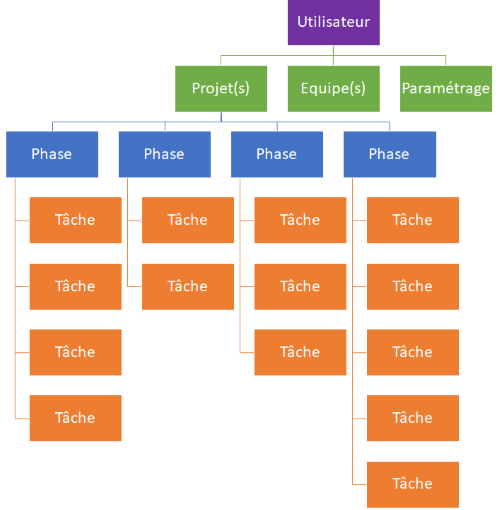
C. Guide d'utilisation
1. Inscription
- Cliquer sur
Inscrivez-vous gratuitement - Saisir votre nom et prénom
- Saisir votre adresse email
- Saisir votre mot de passe
- Cliquer sur
Enregistrer
2. Accès au Compte
2.1 Connexion
- CLiquer sur
Se connecter - Saisir votre adresse email
- Saisir votre mot de passe
- Cliquer sur
Se connecter
2.2 Mot de passe oublié
- Saisir votre adresse email
- Cliquer sur
Mot de Passe oublié ?
Un email contenant un nouveau mot de passe vous sera envoyé et une fois connecté, essayer de le modifier.
3. Projet
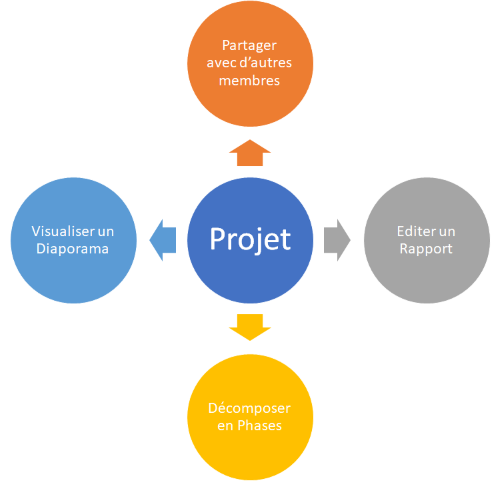
3.1 Création d'un nouveau projet
- Cliquer sur
Mes projets - Saisir le Titre du projet
- Saisir les dates de début et de fin
- Cliquer sur

Le nouveau projet apparaitra dans liste au dessous
Vous pouvez utiliser l'icône ![]() pour générer un projet selon le modèle choisi
pour générer un projet selon le modèle choisi
Les modèles disponibles sont :
- Répertoire téléphonique
- Curriculum Vitae
- Site Web Portfolio
- Site Web Vitrine
- Ma Journée
- Ma Semaine
3.2 Modification d'un projet
- Cliquer sur
Mes projets - Cliquer sur
 qui coïncide avec la ligne du projet
qui coïncide avec la ligne du projet
Une fenêtre apparaitra pour apporter les modifications nécessaires
- Pour sauvegarder le projet mis à jour
- Cliquer sur
Modifier
3.3 Suppression d'un projet
- Cliquer sur
Mes projets - Cliquer sur
 qui coïncide avec la ligne du projet
qui coïncide avec la ligne du projet
Une fenêtre apparaitra pour confirmer la suppression
- Pour supprimer definitivement le projet
- Cliquer sur
Confirmer
NB : la suppression ne peut s'exécuter que si le projet ne contient aucune phase !!!
3.4 Affichage Diaporama
Vous pouvez afficher les informations du projet sous forme de diaporama.
- Cliquer sur
 qui coïncide avec la ligne du projet
qui coïncide avec la ligne du projet
3.5 Edition d'un Rapport
Vous pouvez afficher un rapport qui contient toutes les informations du projet.
- Cliquer sur
 qui coïncide avec la ligne du projet
qui coïncide avec la ligne du projet
Vous pouvez imprimer ce dit rapport soit sur papier ou l'exporter vers un fichier PDF.
4. Phase
4.1 Création d'une nouvelle phase
- Cliquer sur
Mes projets - Cliquer sur le titre du projet à découper en phases
- Aller dans la section Nouvelle Phase dans la même page
- Saisir le titre de la phase
- Saisir l'ordre de la phase
- Cliquer sur

la nouvelle phase apparaitra dans liste au dessous
4.2 Modification d'une phase
- Cliquer sur
 qui coïncide avec la ligne de la phase cible
qui coïncide avec la ligne de la phase cible
Une fenêtre apparaitra pour apporter les modifications nécessaires
- Pour sauvegarder la phase mise à jour
- Cliquer sur
Modifier
4.3 Suppression d'une phase
- Cliquer sur
 qui coïncide avec la ligne de la phase cible
qui coïncide avec la ligne de la phase cible
Une fenêtre apparaitra pour confirmer la suppression
- Pour supprimer definitivement la phase
- Cliquer sur
Confirmer
NB : la suppression ne peut s'exécuter que si la phase ne contient aucune tâche !!!
4.4 Affichage Diaporama
Vous pouvez afficher les informations de la phase sous forme de diaporama.
- Cliquer sur
 qui coïncide avec la ligne de la phase cible
qui coïncide avec la ligne de la phase cible
5. Tâche (Note)
5.1 Création d'une Tâche
- Cliquer sur
Mes projets - Cliquer sur le titre du projet
- Cliquer sur le titre de la phase à découper en tâches
Une nouvelle page apparaitra, qui contient le titre du projet plus le titre de la phase ainsi que le nombre de tâches de la phase choisie
- Cliquer sur + dans la zone
Nouvelle Tâche - Un formulaire vous permettra de saisir les informations de la nouvelle tâche
- Le Titre de la tâche
- Le contenu de la tâche
- à qu'elle personne cette tâche sera affectée
- la priorité de la tâche
- Le lien de la ressource (un document, une vidéo ou une image) qui sera rattachée à la tâche
- Clique sur
Ajouter pour enregistrer la nouvelle tâche
5.2 Contenu et Etat d'une tâche
Pour mettre en forme le contenu de la tâche :
- Pour mettre en gras et souligner un texte placer le signe dollar $ avant ce texte
- Pour créer des listes placer avant chaque élément de la liste une étoile *
- Pour afficher un paragraphe sous forme de bloc avec un arrière plan gris placer le signe µ au début
Une tâche passe par trois etats :
- En Attente
- En cours
- Clôturée
Chaque etat à une couleur que vous pouvez la changer au niveau du paramétrage.
5.3 Modfication d'une tâche
En bas de chaque tâche sont placés des icones d'action que vous pouvez utiliser
 Pour modifer les données d'une tâche
Pour modifer les données d'une tâche Pour changer l'etat d'une tâche
Pour changer l'etat d'une tâche Pour accéder à la ressource attachée à la tâche
Pour accéder à la ressource attachée à la tâche Pour supprimer la tâche
Pour supprimer la tâche
5.4 Affichage des Tâches d'un projet
- Cliquer sur
Mes projets - Cliquer sur le titre du projet
- Cliquer sur le titre de la phase
Une nouvelle page apparaitra, qui contient le titre du projet plus le titre de la phase ainsi que le nombre de tâches de la phase choisie.
L'ensemble des tâches sont affichées en Mosaïque.
5.5 Affichage des Tâches d'un projet d'un autre utilisateur
- Cliquer sur
Organisation - Cliquer sur
Taches de collaboration
Un utilisateur peut affecter une tâche, dans le cadre d'un projet collaboratif, à un autre utilisateur à condition qu'il soit membre de l'un de ses équipes.
Dans ce cas l'utilisateur destinataire, ne peut que changer l'etat de la tâche.
l'utilisateur propriétaire du projet, reçoit une notification
![]() une fois que la tâche est clôturée.
une fois que la tâche est clôturée.
6. Equipe
6.1 Création d'une nouvelle équipe
la nouvelle équipe apparaitra dans liste au dessous
6.2 Modifification d'une équipe
6.3 Suppression d'une équipe
Une fenêtre apparaitra pour confirmer la suppression
- Pour supprimer definitivement l'équipe
- Cliquer sur
Confirmer
NB : la suppression ne peut s'exécuter que si l'équipe ne contient aucun membre !!!
6.4 Rattachement d'un membre à une équipe
- Cliquer sur le nom de l'équipe cible
- Saisir l'adresse email du membre et taper entrer
- Les information du membre s'afficheront s'il existe
- Cliquer ensuite sur
Attacher
6.5 Déttacher un membre d'une équipe
- Cliquer sur
Déttacher qui coïncide avec la ligne du membre
7. Partage d'un projet
7.1 Au niveau du projet
- Cliquer sur
Mes projets - Cliquer sur
 qui coïncide avec la ligne du projet cible
qui coïncide avec la ligne du projet cible - Cliquer sur Partage : Oui
- Cliquer sur
Modifier pour la sauvegarde
7.2 Au niveau de l'équipe
- Créer une équipe qui porte le nom Partage-IdProjet
- Ex: si le projet son ID=1245 l'équipe portera le nom Partage-1245
- Puis rattacher les utilisateurs concernées par ce partage à l'équipe créée au dessus
7.3 Communication du projet partagé
- Envoyer le lien https://nota-fr.com/diapoprojet/IdProjet aux destinataires
- Ex: https://nota-fr.com/diapoprojet/1245
- Ou créer une tâche qui contient comme ressource le lien ci-dessus et qui sera effectée aux destinataires
7.4 Désactivation du partage
- Pour une désactivation totale, switcher le champs partage du projet à non
- Pour refuser l'accès à un utilisateur bien déterminé, il suffit de le déttacher de l'équipe
7.5 Partage Automatique
Pour faciliter le partage de projet il suffit :
- Cliquer sur
 qui coïncide avec la ligne du projet cible
qui coïncide avec la ligne du projet cible - Automatiquement l'équipe de partage sera créée
- Vous n'avez alors qu'à attacher les membres bénéficiaires de ce partage à l'équipe
8. Paramétrage
A travers le menu
- Modifier les couleurs du :
- Titre des Tâches
- Arrière plan du titre
- Arrière plan du contenu des tâches (en Attente, En cours, Clôturée)
- Ajouter un fond d'écran à vos diaporama, cv et rapport
- Choisir une disposition pour vos rapports
- Modifier le mot de passe
- Changer votre photo de profil
- Changer le type de votre abonnement
D. Génération de Site Web et de Portfolio
1. Génération automatique du site web
Utilisez l'icône ![]() pour générer un projet selon le modèle choisi
pour générer un projet selon le modèle choisi
Les modèles disponibles :
- Site Web Portfolio
- Site Web Vitrine
Une fois un modèle est choisi, cliquer sur ![]() pour enregistrer votre site,
ainsi les phases (rubriques) du projet seront créees automatiquement et une icône
pour enregistrer votre site,
ainsi les phases (rubriques) du projet seront créees automatiquement et une icône ![]() sera ajoutée pour visualiser votre site.
sera ajoutée pour visualiser votre site.
Vous pouvez ajouter une phase (rubrique) selon vos besoins. Les phases seront affichées sous forme de menu dans le nouveau site.
Les tâches d'une phase seront les blocs de votre site.
2. Structure du site web
- La première phase :
- Elle contient le nom de la bannière à ajouter dans le site.
-
Il y a 40 bannières [image-1.jpg - image-40.jpg], que vous pouvez les voir via le menu
Paramétrage - Une couleur pour l'arrière plan [rouge - vert - jaune - bleu - rose - orange - gris - noir]
- La barre vertical [alt Gr + la touche 6] est obligatoire pour séparer deux paramètres
-
Exemple :
image1.jpg | rouge-droite
- La deuxième phase :
- Les autres phases représentent le menu du site et leurs tâches son contenu.
3. Les rubriques du site web
Quels sont les blocs qui seront utilisés dans le nouveau site ?
- Une Tâche avec un contenu s'afficheront sous forme d'un titre et d'un paragraphe au dessous.
-
Une Tâche avec un contenu et un lien Ressource s'afficheront suivant deux colonnes égales :
- La colonne à gauche contiendra le titre et les paragraphes
- la colonne à droite contiendra la ressource (une image ou une vidéo)
-
Si vous ne voulez pas afficher le titre de la tâche, elle doit contenir uniquement (4 points)
....
- Un grand Titre + du texte explicatif : le titre de la tâche doit être
gtitre -
Un tableau : le titre de la tâche doit être
tableau et les éléments du tableau doivent être affichés dans la zone Texte sous format CSV (un point virgule sépare les éléments du tableau) -
Affichage du texte en colonnes : le titre de la tâche doit être
colonnes et chaque colonne doit être séparée de la colonne suivante par==== (4 égales) -
Un FAQS (Question / Réponse) : le titre de la tâche doit être
accordion , chaque question doit être précedée parQ: et la réponse parR: . Chaque ligne de la réponse même s'elle est vide doit être précedée parR: .
Chaque couple Question/Réponse doit être séparé du couple suivant par==== (4 égales) -
Une barre de progression : le titre de la tâche doit être
progression
Chaque barre doit être saisie sous la fomre de : une légende;valeur numérique [0-100];une couleur
Les couleurs [noire - grise - rouge - verte - bleue - rose - orange]
Pour styliser votre site ou votre portfolio :
-
Vous pouvez utiliser les icônes diponibles dans nota :
-
Au niveau du titre de la tache, saisir uniquement le code de l'icône.
Exemple : 8542;Titre de la tâche - Au niveau du contenu, insérer l'icône depuis le tableau ci-dessous.
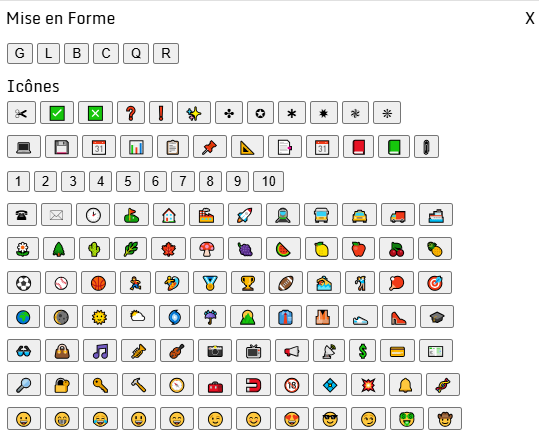
-
Au niveau du titre de la tache, saisir uniquement le code de l'icône.
-
Ajouter des images existantes dans d'autres platformes :
https://icons8.com
https://unsplash.com
Il suffit d'ajouter uniquement le lien vers l'image à insérer.
Le Site web propulsé par Nota aura comme url https://nota-fr.com/site/nombre
Vous pouvez acheter un nom de domaine et le relier à votre site, pour cela contacter l'administrateur de Nota
via les adresses suivantes:
- eljahed@ejksoft.com
- nota-fr@ejksoft.com
Exemple de Site Portfolio :Voir ...